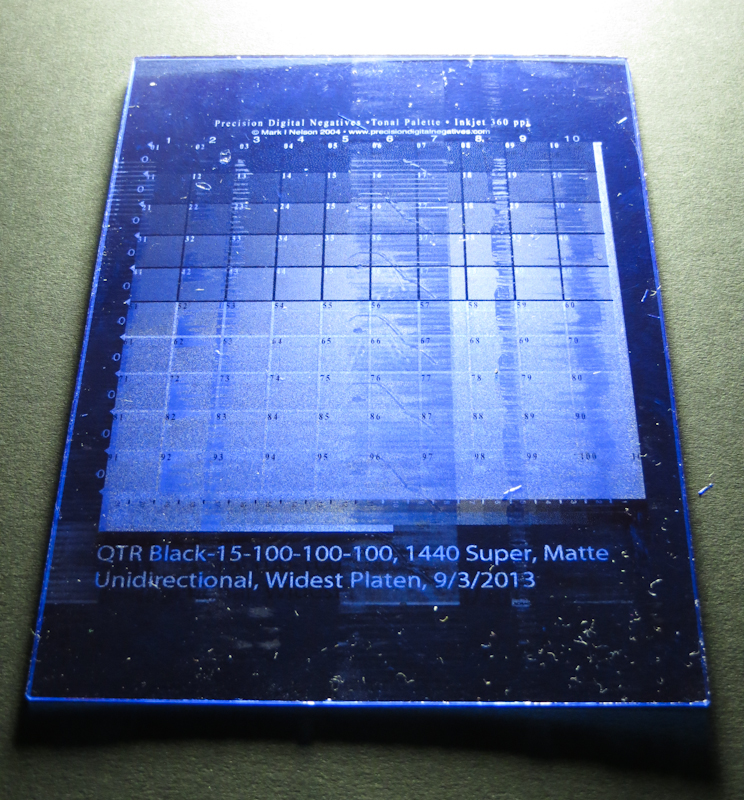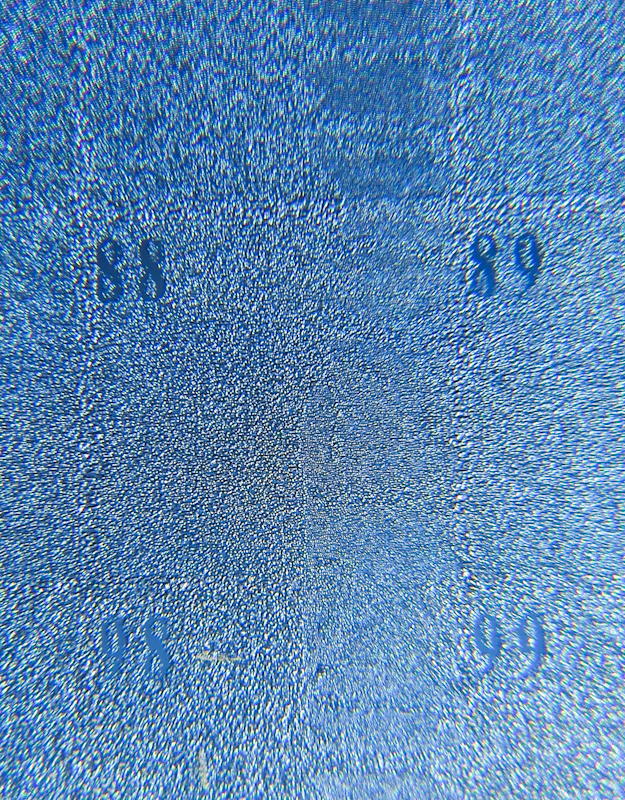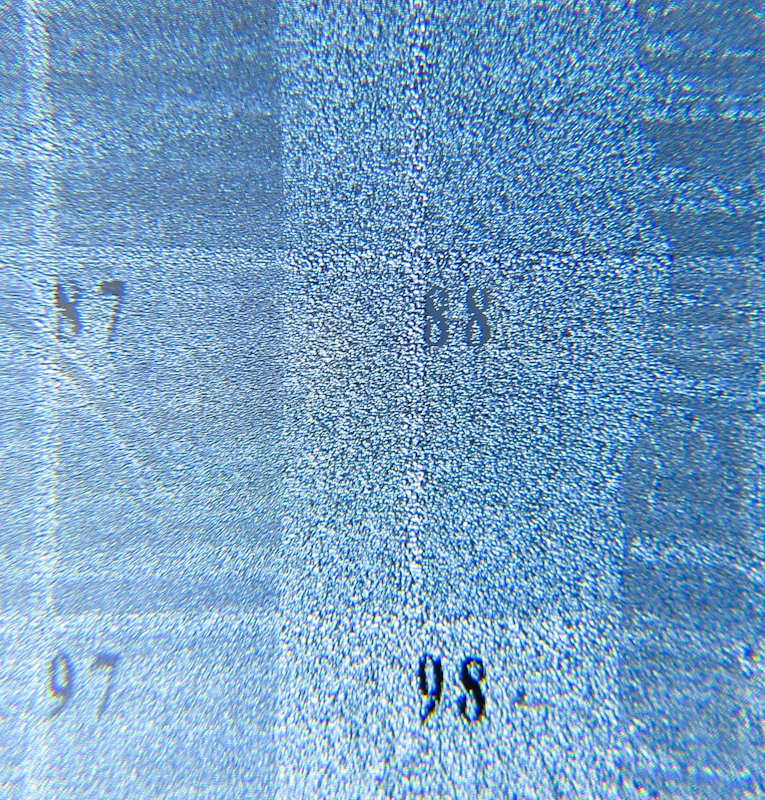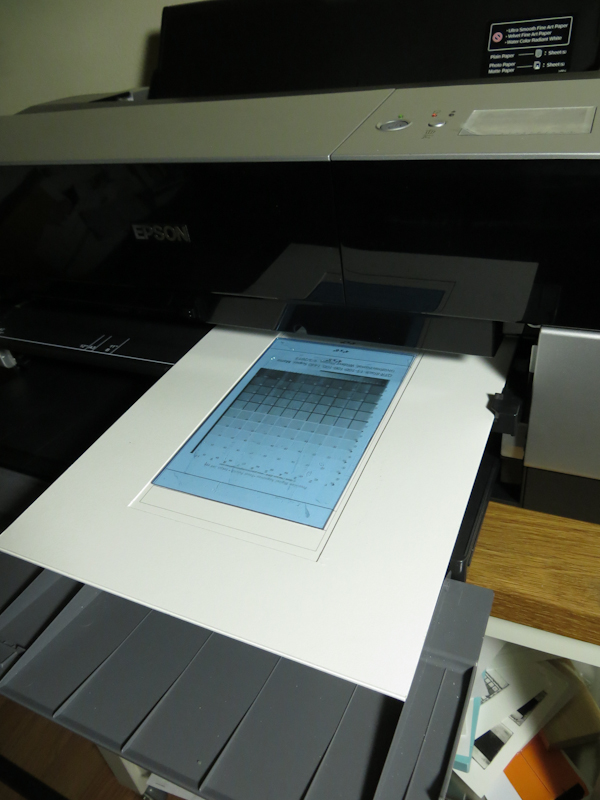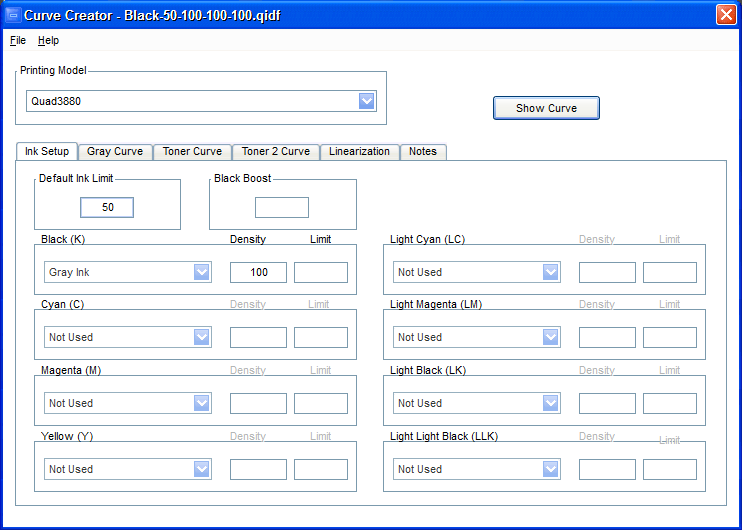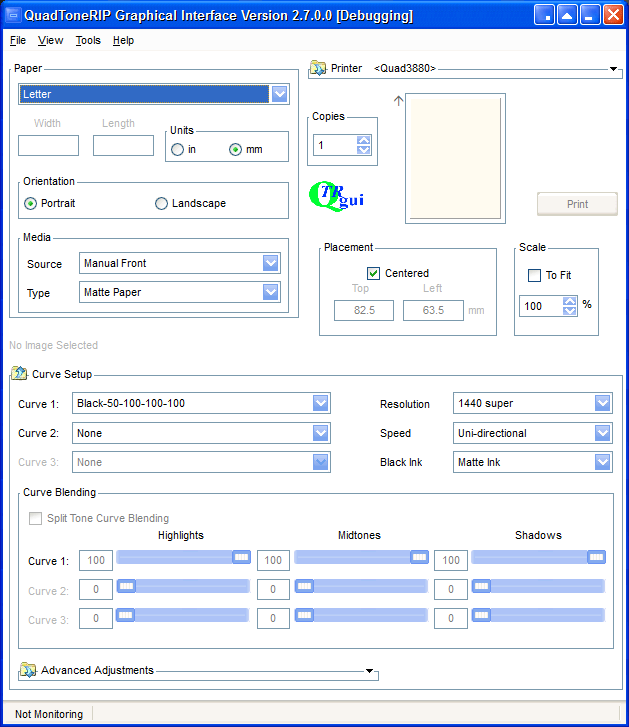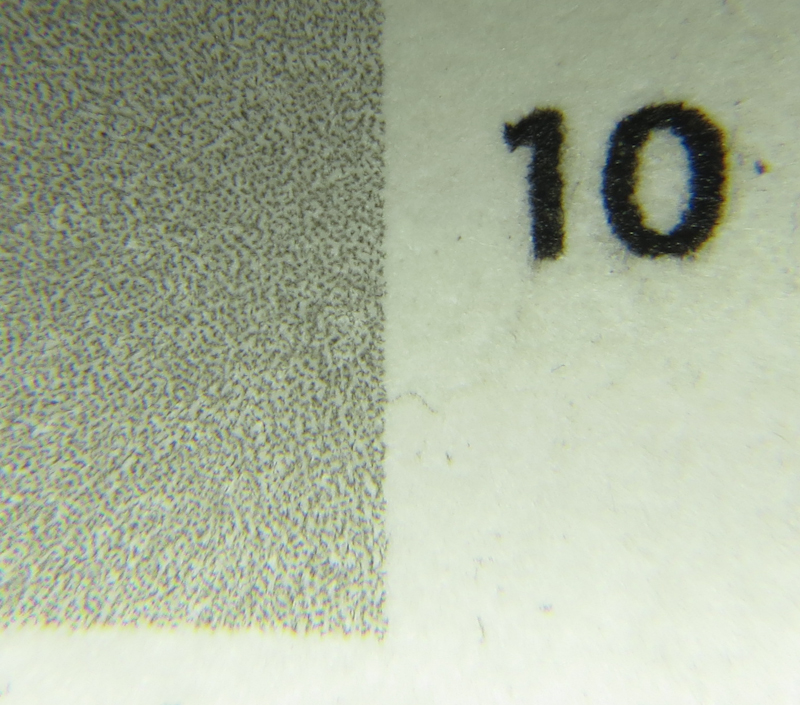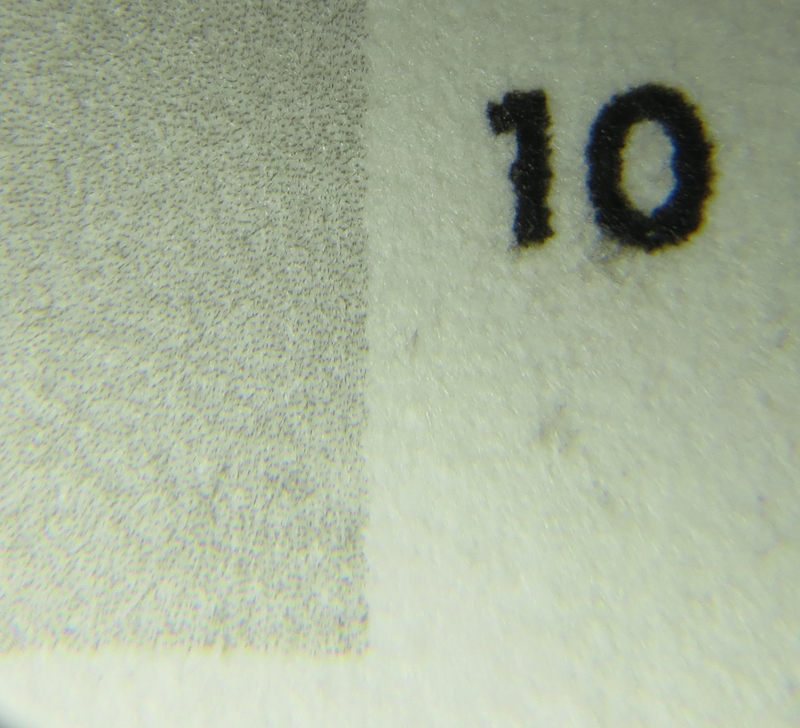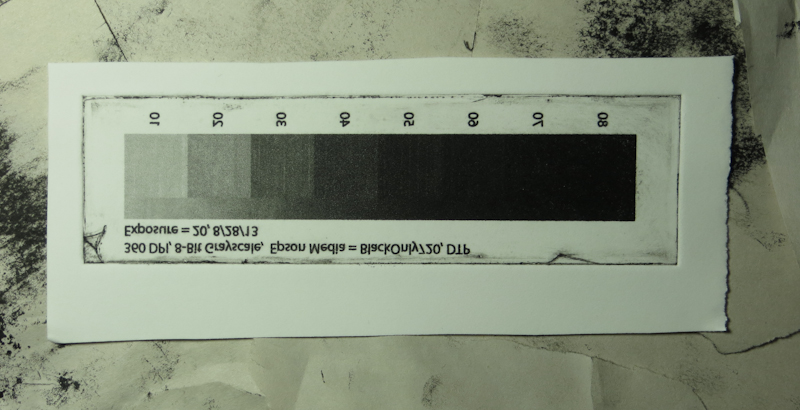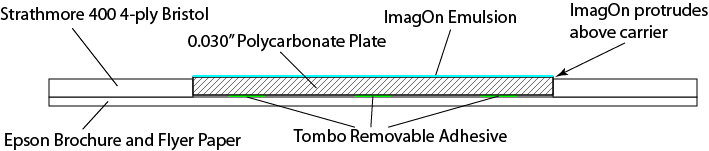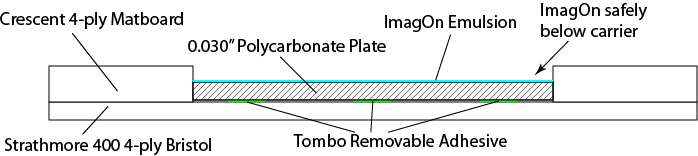Tonight’s experiments were depressing, although there may have been a ray of hope at the end – I won’t know until tomorrow when I expose and develop the plate I printed this evening.
It seems the problem is that the Epson 3880 front feeder, which is the only print path on the 3880 that can handle thick stock like 0.030 polycarbonate plates, uses a tractor feed mechanism with rollers on the top side of the media. When using softer media, like photopolymer emulsion, these rollers tend to dig in and leave marks that look like bulldozer tracks. A brief search of digital photography forums on the internet found that other users have encountered this problem when using gelatin surface papers that replicate the look and feel of real darkroom paper. No one had a solution other than switching papers or switching printers. It seems that the higher end Epson printers like the 4880 and the 9800 use a vacuum system to hold the bottom of the paper in order to eliminate rollers that could make contact with the top surface of the paper. I’m still hoping I can find a work around because I really don’t want to be faced with the choice of abandoning ImagOn DTP or upgrading my printer.
I spent the evening trying out various carrier designs, hoping to find something that would lift the middle drive wheels off of the emulsion. My hope was that a window-mat design would cause the entire drive system to ride at the height of the mat. I found that carriers with thicker window mats would tend to jam as the drive wheels exited the window cutout. This suggests that the drive wheels can descend independently into the window.
In the end, I found that a three-sided window mat, which was open on the bottom would pass through the printer without jamming. I printed a plate with this carrier and found that it still shows the track marks, but they may be less severe than my previous plates that protruded above the top of the carrier. I won’t know for sure until I expose and develop the plate tomorrow.
Cross your fingers.
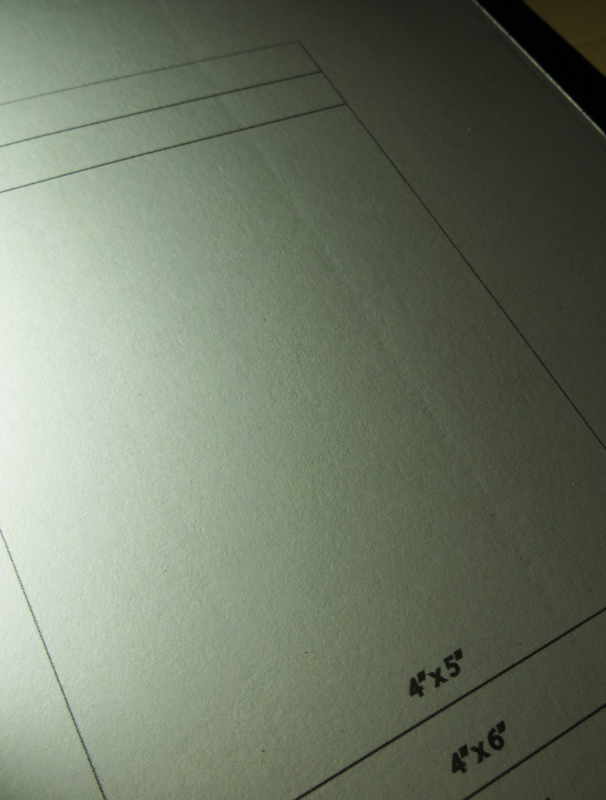
Just loading a piece of paper into the front feeder is enough to get tractor marks. In this image you can see a piece of 2-ply Bristol Vellum that was run through the front feeder on my Epson 3880. Note the diagonal groove running from the lower right corner to the upper middle. The printer makes these grooves, even if I load and then unload the paper without printing.

In an attempt to prevent the top drive wheels from touching the plate, I made a carrier with a piece of 4-ply mat board on top of a thin piece of Bristol Vellum. I could never get this carrier to load. It would always jam when the top rollers hit the edge of the mat board after traversing the inside of the window. You can see the dents and gouges caused by the rollers grinding into the edge of the window.

Here’s another view of the gouges. The interesting thing is that a window mat with no backing paper never jams, but the window mat with backing paper always jams. I also tried running the carrier with the piece I had cut from the window inserted back into its hole and it ran fine.

I was finally able to prevent jamming by making a carrier that is open on the bottom. Since the carrier doesn’t have an edge on the bottom of the window, the drive wheels don’t get stuck.

Here’s the plate I printed tonight with the new three-sided carrier. You can still see the tractor marks running vertically in the image, below the number 26.